You may be ended up reading this article because your Windows+Shift+S is not working, and you want a solution.
Well, the good news is that we explain how to overcome this issue without much hassle. So, let’s go ahead and learn how to do that.
Solutions to Try if Windows+Shift+S is Not Working
You are able to accomplish a variety of Windows-related operations far more rapidly if you use keyboard shortcuts. In most cases, the combinations involve the Windows key and other keys on the keyboard.
For instance, taking screenshots with the keyboard shortcut Windows + S + Shift is such a convenient method.
However, in some cases, it may be really annoying when it stops out of nowhere. You are in luck because there are several different approaches you can take to bring back its full function. Continue reading if you want to find out more.
So, what if the keyboard shortcut Windows+Shift+S isn’t working? Well, the problem could be with the program that controls the tool, which is called Snip & Sketch. There is also the possibility that the problem is caused by your system itself.
The good news, however, is that there is an easy solution available, regardless of what the underlying problem is.
6 Solutions for You
Well, there are several different solutions you can try if your Windows+Shift+S is not working.
However, you don’t have to try them all. Instead, all you need is to try one solution at a time until the issue is fixed.
Let’s take a look at these solutions in a detailed manner.
Besides, this blog post will explain how to screenshot on a Lenovo Yoga laptop, as taking a screenshot of your laptop display can be very useful.
Solution 01: Check if the Snip and Sketch Notifications Are Enabled
By default, when you capture a screenshot by pressing the keyboard shortcuts, a notification appears. You press the Windows key in conjunction with the Shift key and the S key.
Then, a prompt that reads “Snip saved to clipboard” displays in the bottom right-hand corner of the display.
With that said, if you have Snip and Sketch alerts turned off, you’ll need to set them back on. Then, you can continue to see if it works.
Mentioned below is the procedure you should follow.
- First, you should hit the “Windows” and “I” keys on the keyboard to proceed. Make sure that you do it at the same time. That will bring the “Windows Settings” screen up. After that, you should select the option called “System.”

- Now, in the panel that appears on the left side, go to “Notifications and actions.” You will then see an option called “Get notifications……“. Click on it and select “Snip and Sketch.” You must ensure that this option is turned on.

That’s basically it. Once you have done that, you can see if the Windows+Shift+S combination is not working. If you still have problems, don’t worry; just proceed to the next solution and get it fixed.
Solution 02: Enable Clipboard History
As you may know, once a screenshot is captured in Windows, that should be saved in the clipboard automatically.
If you want to view the captured screenshot, you are supposed to turn on the clipboard history.
Below is how to do that.
- First, you should access “Windows Settings.” To do that, you can press Windows and the “I” keys at the same time. After that, you can select the option called “System” to proceed.

- Now, in the left-hand side panel, go to “Clipboard.” Then, you should enable “Clipboard History.”

That’s it. All you need is to try the keyboard shortcut once again and see if it works. If you see the screenshot as a preview, just paste it by using “Windows” + “V.” However, if your Windows+Shift+S is not working yet, try the next solution.
Solution 03: Reset Snip and Sketch
You can capture screenshots without having to use Snip and Sketch by using the keyboard shortcut Windows+Shift+S.
If this specific keyboard shortcut does not work properly, you may try resetting the Snip and Sketch preferences.
Below is how to do it.
- First, on your keyboard, press the Windows and “I” keys together to bring Windows Settings up. After that, you should select the “Apps” option from that screen.

- When you are under the option “Apps and Features,” you should scroll down. Then, select the option called Snip and Sketch.
- After that, you should select the option called “Advanced Options.”

- Now, you should select the option called “Reset.”

- Once you are prompted, just confirm the action. After that, click on “Reset.”

Now that the solution is tried, restart the PC. Then, see if Windows+Shift+S is not working.
Solution 04: Uninstall Snip & Sketch and Install It Again
If the previous option doesn’t work, you may also try this solution to fix this error.
- Open your system’s start menu by pressing the “Windows” key.
- After that, right-click on the option called “Snip and Sketch.” When you see the options, select “Uninstall.”

- Once the uninstallation is completed, visit Microsoft Store. Then, search for Snip and Sketch and install them again.
When the installation is completed, try the keyboard shortcut combination and see if it works.
By the way, are you tired of encountering the “please wait for the GPSVC” message? Learn what it means, why it happens, and how to deal with it in this guide.
Solution 05: Update Windows
A Windows update typically provides bug fixes and other upgrades to the system’s security. Installing the most recent updates on the system guarantees that the snipping utility will function appropriately.
This is the procedure to follow.
- Press Windows and I keys simultaneously to open the window for Windows settings. Then, select the option called “Update and Security.”
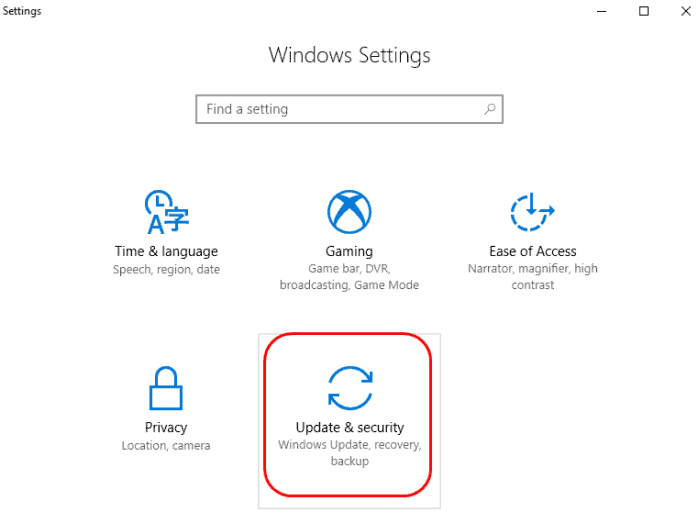
- Now, under Windows Update, you should select “Check for Updates.” Windows will perform a scan for updates and install any available ones.
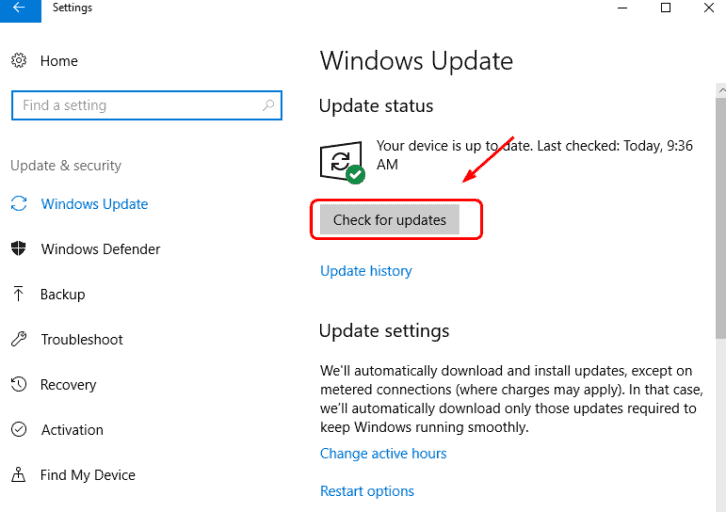
Once the updates are installed properly, restart the system. Then, you should see if the shortcut is working as expected.
However, some users may find that this shortcut is still not working after these fixes. In that case, try the next solution.
PS: here, you will learn more about how to fix issues like copy and paste not working on Mac.
Solution 06: Use a Different Tool and Take Screenshots
What if you are still experiencing an error with the Windows+Shift+S shortcut?
Well, in this case, you can try a different tool (an alternative) to accomplish the same task.
Below are those alternatives you may try.
Option 01: Use Print Screen
You can see a special key on your keyboard named “PrtScn” or “Print Screen.”
This key is dedicated to taking screenshots of your screen. Here’s how to use this button.
- Access Windows settings (you already know that).
- Select the option called “Ease of Access.”

- Now, select the option called “Keyboard.”
- Then, switch on the option called “Print Screen Shortcut.”

After that, you will be able to use the “Print Screen” key. Once the print screen key is pressed, the current screen will be captured as a whole. So, just paste the captured screen as you wish.
Besides, if people want to know how to take photos from video, these are just for you.
Option 02: Use Snagit
Well, Snagit is regarded as a screen capture application with recording ability. Also, it is known for both user-friendliness and features.
You can snap screenshots quickly using Snagit and even add additional detail to them.
After that, you can share the resulting photos, GIFs, or even videos across all the channels you want.
How to Use Snagit
- Download Snagit and install it.
- Open the application and go to Image.
- Then, select “Shortcut Field” and select any key combination as desired. You will then notice the new shortcut.

- Press the newly set up shortcut.
- Adjust the screenshot using the controls provided.

After the screenshot has been taken, this Snagit Editor should launch automatically. From that point on, you’ll have the ability to change the image.
For instance, cropping it, blurring certain parts of it, and adding text, arrows, icons, or shapes are possible.

After you have finished, you can save them. If not, you can even share them online with anyone.
Conclusion
The Windows+Shift+S shortcut is a valuable tool for capturing screenshots on Windows. However, if you encounter difficulties with it, there are several potential solutions to explore.
By following the troubleshooting steps outlined in this article, you can identify and resolve the underlying issues that may be causing the shortcut to malfunction. Additionally, you have learned about alternative methods for capturing screenshots, ensuring you have multiple options at your disposal.
FAQs
- Why is my Windows+Shift+S shortcut not working? There are several reasons why the Windows+Shift+S shortcut may not work, including incompatible keyboard layouts, conflicting software or third-party applications, disabled or outdated screenshot tools, and operating system issues.
- How can I check my keyboard layout settings? To check your keyboard layout settings, go to the Language settings in your Windows Control Panel and ensure that the correct keyboard layout is selected. Make any necessary changes and restart your computer.
- Can conflicting software affect the functionality of Windows+Shift+S? Yes, conflicting software or third-party applications can intercept the keyboard input and prevent the Windows+Shift+S shortcut from working properly. Temporarily disable these applications to see if the issue gets resolved.
- How do I update the screenshot tool on Windows? Open the Windows Settings menu, navigate to the “Apps” section, and search for the screenshot tool. If it is disabled or outdated, update or enable it to ensure proper functioning.
- Are there any alternative methods for taking screenshots? Yes, there are alternative methods for capturing screenshots on Windows, such as using the Print Screen key, the Snipping Tool, Snip & Sketch, or the Windows Game Bar.





