What if your iPhone keeps dimming even if you increase its brightness? It’s pretty sure that you will be annoyed and looking for an immediate solution to fix it.
We composed this article as a guide so you can follow our instructions to fix that error.
Understanding iPhone’s Auto-Brightness Feature
A nice feature of the iPhone is the ability to automatically adjust the screen’s brightness automatically. That does mean that the brightness works in response to changes in the surrounding illumination.
However, while opening the iPhone in direct sunlight, you’ll notice that the screen dims periodically, even with auto-brightness disabled.
The auto-dimming issue of the screen occurs when the sensor fails to identify the surrounding environment properly. It could be due to a software glitch or because you have turned on the brightness controls.
You may, however, choose to turn off automatic brightness adjustment. If auto-brightness is giving you trouble, this article explains what could be causing it and how to solve it.
What Makes My iPhone Screen Keeps Dimming?
First of all, let’s take a look at the reasons why your iPhone keeps dimming. Such knowledge will be handy in figuring out a solution.
Besides, when your iPhone keeps restarting after an iOS update, it can be frustrating, and in this article, we’ll show you how to fix this iOS problem.
● The Device Overheats
Even if you turn off the auto-brightness feature on your iPhone, your screen will gradually get darker.
If your device gets hotter beyond 40 degrees Celsius, the screen will dim. This is required to prevent any accidental damage to your iPhone.
Also, if you wonder how to remove the flashlight from the lock screen on your iPhone easily, in this guide, let’s explain the process in the simplest way.
● True Tone
Have you already disabled the auto-brightness feature on your iPhone yet still have True Tone enabled? That could be a reason for your iPhone brightness keeps dimming.
After that, it can function similarly to auto-brightness by adjusting the brightness based on its surroundings.
● Night shift
The feature called Night Shift could also be the blame for the iPhone’s persistent dimming.
This function automatically switches to night mode whenever you set the timer, dimming the screen and reducing blue light.
● Low Power Mode
If you want to save an iPhone’s battery life, you can use Low Power Mode.
● Your Device is Low on Battery
It’s typical for the iPhone’s brightness to decrease as the battery drains. Your battery will last longer if you do this.
Also, if you find your iPhone keeps restarting, read this article now; we will discuss how to fix this issue and make your iPhone work smoothly.
Solutions to Try if Your iPhone Screen Keeps Dimming
Below are the most practical solutions you can use to fix this error.
By the way, if your phone icon is missing on your iPhone (phone app missing from your screen)? Here are the four practical solutions you should try if that’s the case.
Solution 01: Disable Auto-brightness
First, you should check the Auto-brightness settings first to see if it is active. With auto-brightness, the screen’s brightness is automatically adjusted to suit the current lighting conditions.
The procedures to activate the iPhone’s auto-brightness preferences are as follows.
- Go to “Settings” and select the option called “Accessibility.”

- Select “Display and Text Size.”

- Scroll further down to disable the option called “Auto-Brightness.“

Solution 02: Disable Night Shift
Night Shift, when activated, will automatically adjust your iPhone’s display to a warm color scheme. It will change the color scheme at the hour you specify, thus lowering the screen’s brightness.
It’s possible that you accidentally activated the feature throughout the day, reducing the brightness of your iPhone. So, check about that if your iPhone keeps dimming.
- Go to “Settings.”
- Select the option called “Display and Brightness.”
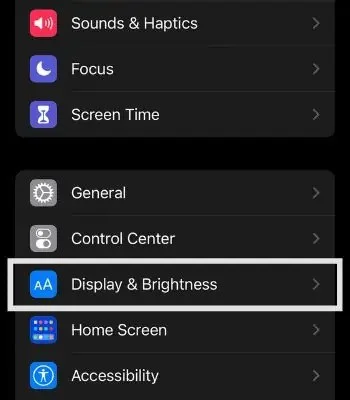
- Tap on the option called “Night Shift.”

- Check what the scheduled time is.
- Moreover, it is required to turn off the option “Scheduled and Manually Enable…..“
In addition, is your iPhone’s auto-lock not working? Don’t worry; we’ve got you covered. Keep reading to discover solutions to get your auto lock up and running again.
Solution 03: Turn Off the Option Called True Tone
In addition to its primary function, True Tone may also function as an automatic brightness feature. It does it by analyzing the ambient light and automatically adjusting the display’s brightness and color.
Its intermittent function might cause your iPhone’s screen to dim or brighten without warning. If you disable True Tone, the brightness of your screen will stabilize, and there will be no more flickering.
- Go to “Settings” and select “Display and Brightness.”
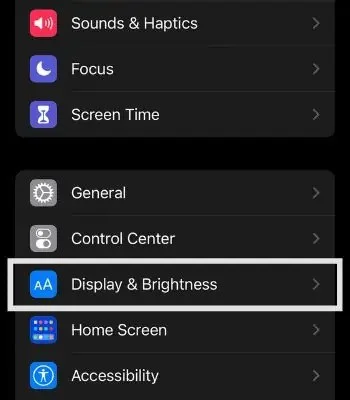
- Go to the toggle button that switches off this option and tap it.
If not, you can even follow the steps below.
- Scroll down from the top and open your Control Center.
- Press and hold on to the “Brightness Slider” to proceed.

- Then, tap on the option called “True Tone.”

Solution 04: Deactivate Low Power
Assume that your iPhone’s battery starts to die. In that case, this feature can save the day by limiting background processes and turning off less-essential functions. The battery life is significantly impacted by the screen’s brightness.
When you switch your iPhone to low-power mode, the first action it will perform is lower the screen’s brightness. As a result, it will last longer.
You are supposed to disable the low-power mode if you use it currently. When you disable that feature, you should see that the screen revers to the previous stage.
- Go to “Settings” and select “Battery.”

- Tap the toggle button and disable it.

If not, you can even open your device’s control center. Then, click on the option that indicates the low power sign. Then, just turn it off.
Solution 05: Turn Off the Zoom Filter
If you have activated this function by mistake. Then, if the screen remains dull even after turning off auto-brightness, you might try turning off the filter “zoom.” Disabling this function entails the following steps.
- Go to “Settings” and tap “Accessibility.”

- Select “Zoom.”

- Make sure that the Zoom function is disabled or not.
- If it’s already turned on, set its settings to “None.”
Solution 06: Disable the Auto-lock Feature
When an iPhone is locked, the screen will automatically dim using Auto-Lock. As a bonus, your smartphone will automatically lock after 30 seconds of inactivity.
If not, you can define a specific time your device will be locked. If you follow the instructions below, you can disable this feature.
Important: Please note that the auto-lock feature is limited to 30 seconds.
- Go to “Settings.”
- Select Display and Brightness.
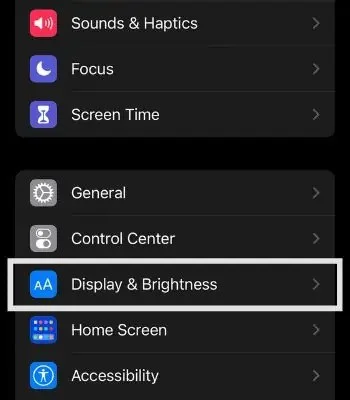
- Select “Auto-Lock.”

- Set it to the setting called “Never.”
Solution 07: Restart the Device
In most cases, a simple restart can be the answer to a frustrating problem. This function does cause iPhones to cancel any active processes before starting new ones.
This fading issue can also be fixed by restarting the device. Follow these methods to turn off the iPhone:
- Press the power button and hold it for a while.
- Then, swipe so you can power off the device.
- Wait for a while and long press the power button again.
- Apple logo will appear on your device’s screen, and that’s it.
If you want to restart the iPhone,
- Tap on Volume + and Volume – (once on each). Then, press the power button and hold it for a while.
- When the device’s screen gets black, keep it like that for 5 seconds.
- Hit the power button once again so you will notice the Apple Logo.
Here, let’s discover how to combat iPhone screen flickering with our extensive guide. Explore the reasons behind this prevalent issue and obtain professional advice on its resolution.
Solution 08: Cool Down the Device
It’s normal for an iPhone to get warm if you use it constantly without letting it cool down.
In addition, your device’s temperature will rise if you use it when charging and have many background applications running. That will eventually reduce the brightness of the screen.
By activating Airplane mode, removing the case, and dismissing all background programs, you can help your iPhone cool down. Putting your iPhone to sleep is another option for keeping it cool. There will also be a notification if your iPhone gets too hot to handle.
Your iPhone will be inoperable during these periods. When the temperature stabilizes, so does your illumination level.
Solution 09: Update the Faulty iPhone
Assume that your screen keeps getting darker even when auto-brightness is disabled. Well, it may result from a flaw in iOS that can be fixed with a system update.
Apple often releases software updates for the iPhone that address faults and provide new functionality. If you haven’t already, think about updating the iPhone.
- Go to “Settings” and select “General.”

- Go to “Software Update.”

- Select “Download & Install.”

That may work for many individuals whose iPhone screen keeps dimming.
Solution 10: Reset the Faulty Device
If your iPhone brightness keeps dimming, reset it as a last resort. However, before resetting, it is better to back up all the data (to iCloud), so you can retrieve them.
- Go to “Settings” > “General.”
- Select “Transfer or Reset iPhone” > “Erase All…….“.


- Hit “Erase” again.
- Wait for a while, and that’s it.
If your iPhone brightness keeps dimming, a reset should fix it. Otherwise, you should take it to an authorized service partner.
Frequently Asked Questions
- Why does my iPhone screen keep dimming? The auto-brightness feature, other settings, or overheating can cause your iPhone’s screen to dim.
- How do I stop my iPhone screen from dimming? Try turning off the auto-brightness feature, disabling Night Shift and True Tone, updating iOS, or contacting Apple Support.
- Does updating iOS help in resolving brightness issues? Yes, updating iOS often fixes known bugs, which could include brightness issues.
- Can overheating cause my iPhone screen to dim? Yes, extreme heat can cause your iPhone to dim its display to protect internal components.
- What are some proactive measures to prevent brightness dimming? Regularly updating your iOS and avoiding extreme heat conditions can prevent brightness dimming.
Conclusion
While the automatic dimming of your iPhone’s brightness can be quite frustrating, the above solutions should help you regain control over your screen brightness. Always remember to keep your software updated and avoid exposing your device to extreme heat conditions.





